Как Подсоединить Жесткий Диск
 И не просто подсоединить, а что бы он ещё к тому же определился в BIOS и на него установилась операционная система и прекрасно работала, вот об этом наша статья. Для примера возьмём компьютер у моего товарища по работе, на который он уже месяц безрезультатно пытается установить операционную систему.
И не просто подсоединить, а что бы он ещё к тому же определился в BIOS и на него установилась операционная система и прекрасно работала, вот об этом наша статья. Для примера возьмём компьютер у моего товарища по работе, на который он уже месяц безрезультатно пытается установить операционную систему.
И вот наш компьютер, на нём вообще нет ни одного жёсткого диска, я даже фотографию прикладывать не буду, а на что там смотреть, системный блок без жёстких дисков.
А смотреть есть на что, а именно какие разъёмы присутствуют на материнской плате для подключения жёстких дисков и сколько их, а значит прикладывать фото придётся. Компьютер у нас новый и на материнской плате имеются разъёмы SATA, и один свободный разъём IDE, значит подключить мы сможем как винчестеры нового образца, так и устаревшего.
Наш компьютер будет состоять из SATA и IDE-устройств, мы сами соберём его, произведём настройки в BIOS и установим операционную систему. На материнской плате установленной на нашем компьютере имеется один свободный разъём IDE синего цвета и уже подключенный DVD-ROM, он интерфейса подсоединения SATA, подключен он к нашей материнской плате с помощью информационного шлейфа SATA жёлтого цвета. Имеется ещё один разъём SATA, но мы его трогать не будем. К одному разъёму IDE на материнской плате подключается с помощью шлейфа до двух устройств, то есть к нашему разъёму можно будет подсоединить например два жёстких диска или один жёсткий диск и CD/DVD привод, мы будем подключать два винчестера.
Наш компьютер
Берём два жёстких диска— параллельного интерфейса подключения накопителей IDE, это- Western Digital и Seagate
 Два наших винчестера мы подсоединим к материнской плате с помощью 80-жильного шлейфа IDE, сделаем это правильно.
Два наших винчестера мы подсоединим к материнской плате с помощью 80-жильного шлейфа IDE, сделаем это правильно.
Интерфейсный кабель подсоединения жёсткого диска IDE имеет специальный ключ, с помощью которого присоединить неправильно у вас просто не получиться.
На иллюстрации показан шлейф, у него отсутствует один контакт, ниже разъём на материнской плате, там он тоже отсутствует, как бы выломан или можно сказать так: на шлейфе есть выступ, а на IDE-разъеме в материнской плате есть прорезь. Посмотрите- слева интерфейсный кабель питания, у него белым цветом помечен крайне правый проводник, указывающий на разъём питания жёсткого диска, он находится справа, это говорит нам что подключено всё правильно.Жёсткий диск Seagate мы настроим как ведущий (Master), на него мы установим операционную систему, он должен быть подключен к разъёму на конце шлейфа, а второй Western Digital у нас будет подчинённым (Slave), подключим его к разъёму по середине шлейфа.Далее смотрим инструкцию расположенную на верхней части наших хардов, это информация о положении специальных перемычек с помощью которых два наших устройства будут успешно работать в нашем системном блоке, более подробная информация о перемычках в нашей статье Контакты на которые должна быть насажена перемычка располагаются на торце винчестера, посмотрим поближе инструкцию
Слева наклейка с жёсткого диска Seagate, что бы устройство работало в режиме ведущего (Master), перемычка должна быть насажена на крайне левые котакты, а у винчестера Western Digita, он у нас будет подчинённым (Slave) четвёртые.
Ставим перемычки на устройства: Seagate, в режиме ведущего (Master)
Western Digita, подчинённый (Slave)
Устанавливаем винчестеры в корзину системного блока на расстоянии друг от друга, для предотвращения перегрева.
Сверху Seagate (Master) подключен к крайнему разъёму шлейфа, а Western Digital к середине
Подключаем питание жёстких дисков, видим, что забыли подсоединить шлейф SATA CD/DVD привода жёлтого цвета,

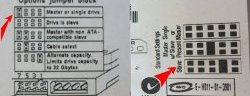


Похожие страницы:





